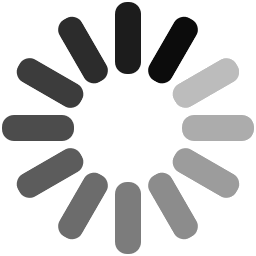مقاله آموزش برنامه FLASH


دسته : -علوم انسانی
فرمت فایل : word
حجم فایل : 901 KB
تعداد صفحات : 96
بازدیدها : 191
برچسبها : دانلود مقاله
مبلغ : 7000 تومان
خرید این فایلمقاله آموزش برنامه FLASH در 96 صفحه ورد قابل ویرایش
مقاله آموزش برنامه FLASH در 96 صفحه ورد قابل ویرایش
مبانی فلش
محیط فلش ساده به نظر میآید. ممكن است قصد داشته باشید همین الان كار ترسیم و متحرك سازی را شروع كنید. اما احتمالاً فلش به آن صورتی كه شما انتظار دارید عمل نمیكند.
برای اینكه اولین قدمها را درست بردارید، بهتر است با مبانی آن آشنا شوید. فلش با برخی از نرمافزارها سازگار است و در مواردی با آنها تفاوت دارد.
نوارهای ابزار (Tooibars)
فلش دارای پنج نوار ابزار است: 1- اصلی یا استاندارد (Standard).2- وضعیت (Status). 3- كنترل كننده (Controler). 4- راه انداز (Launcher). 5- جعبه ابزار (Tooibox) به آن Tools هم گفته میشود. چهار نوار ابزار اول، راهی برای رسیدن به گزینههای منوها فراهم میكنند، كه توسط دكمههای نماد دار مشخص شدهاند. نوارهای ابزار یا Tools، روشی را برای درج و اصلاح متن و تصویر فراهم میكنند.
(شكل(1) میتوانید نوارهای ابزار را آنطور كه میخواهید مرتب كنید.)
میتوانید در منوی Window، گزینه Toolbars، نوارهای ابزار استاندارد، وضعیت، كنترل كننده را ملاحظه كنید (شكل 1). توجه داشته باشید كه نوار راهانداز (Launcher) همیشه فعال است.
نوار ابزار اصلی حاوی دكمههایی برای توابع رایج موجود در منوهای Fileو Edit میباشد. مثل Open، Save و Undo. میتوانید عملاً كار هر دكمه را شناسایی كنید، به این صورت كه نشانگر ماوس را روی دكمهای قرار داده و منتظر بمانید تا راهنمای آن ابزار ظاهر شود. نوار ابزار وضعیت، وضعیت جاری صفحه كلید شما را نشان میدهد: مثل Caps Lock و Num Lock، همین. ( من معمولاً این نوار را غیر فعال میكنم تا فضای بیشتری را روی صفحه داشته باشیم).
نوار ابزار كنترل كننده، شبیه به كنترل كننده روی دستگاه پخش ویدئو است. هنگام ساخت نمایش میتوانید با استفاده از كنترل كننده، نمایش خود را اجرا، متوقف، جلو، عقب و یا از ابتدا شروع كنید. و بالاخره اینكه، وقتی به استفاده از میانبرها عادت كنید، هرگز از این نوار ابزار استفاده نخواهید كرد.
نوارهای ابزار اصلی و كنترل كننده قابلیت حركت دادن و قفل كردن را دارند. به این معنی كه میتوانید آنها را روی صفحه جابجا كنید یا به رابط فلش قفل كنید. بدین ترتیب میتوانید فضای كاری خود را به دلخواه سازماندهی كنید. برای مثال از منوی Window، گزینه Toolbars و سپس Controller را انتخاب كنید. نوار ابزار بر روی سایر اجزا صفحه ظاهر میشود. اگر كنترل كننده را به سمت خط زمانی در بالای Stage بكشید، میتوانید آن را در آنجا قفل كنید. در واقع به رابط قفل میشود. برای اینكه آن را از آنجا خارج كنید، روی خط كنار دكمه توقف كلیك كرده و آن را بكشید. نوار ابزار راهانداز (Launcher) را نمیتوانید غیر فعال و یا حركت دهید. این نوار بسیار مفید است كه احتمالاً هیچگاه مایل به غیر فعال كردن آن نخواهید بود. این نوار كه در پایین رابط فلش قرار دارد، امكان دسترسی سریع به اغلب كادرهای رایج را فراهم میكند. این موضوع را بعداً شرح میدهیم.
جعبه ابزار با انتخاب گزینه Tools از منوی Window، فعال یا غیر فعال میشود. مثل بیشتر نوارهای ابزار، جعبه ابزار نیز قابلیت حركت و قفل شدن را دارا میباشد. محل پیش فرض آن در سمت چپ صفحه میباشد، كه در آنجا قفل شده است. از جعبه ابزار عمدتاً برای ترسیم بر روی Stage استفاده میشود. توجه كنید، جعبه ابزار به چند بخش تقسیم شده است كه عبارتند از: Tools ( ابزار)، View(نما)، Color ( رنگ) وOptions (گزینهها) (شكل2).
بخش Tools به شما امكان میدهد تا تصویر و متن ایجاد كنید ( توسط ابزار متن و ابزار خط). میتوانید تصاویر را با ابزار پاك كن و ابزار سطل رنگ، اصلاح كنید. میتوانید تصاویر را به آسانی توسط ابزار پیكان و دو ابزار زیر انتخاب و كمند، انتخاب كنید. قسمت Colors به شما امكان میدهد تا رنگ ترسیمات را كنترل كنید. بالاخره قسمت Options شامل توابع اضافی برای ابزارهای خاص میباشد. بسته به ابزار انتخاب شده، گاهی ممكن است چیزی در این قسمت مشاهده نشود.
(شكل (2)جعبه ابزار، ابزاری برای ترسیم، ویرایش و مشاهده دارد و نیز گزینههایی دارد كه بر اساس ابزار انتخاب شده جاری تغییر میكنند.)
خط زمانی (Timelien)
اما الان مرور كوتاهی به خط زمانی خواهیم داشت.
خط زمانی حاوی تصاویر متوالی است كه نمایش توسط آنها ساخته میشود. وقتی كاربر نمایش شما را تماشا میكند، در واقع تصاویر روی فریم 1 و به دنبال آن فریم 2 و سایر فریمها را مشاهده میكند. مانند آن است كه فیلم واقعی یك نمایش سنتی را بردارید و آن را بطور افقی روی صفحه پهن كنید، بصورتی كه شروع آن در سمت چپ و پایان آن در سمت راست باشد.
مانند بیشتر پنجرههای دیگر، خط زمانی قابلیت حركت و قفل شدن را دارا میباشد از این خصوصیت فقط برای سازماندهی فضای كاری استفاده میشود. اگر بخواهید میتوانید خط زمانی را در زیر Stage یا هر جای دیگری قرار دهید. كسانی كه دو نمایشگر دارند، انعطاف بیشتری برای سازماندهی فضای كاریشان در اختیار دارند. اگر خط زمانی را به هر دلیلی بسته باشید (البته وقتی آزاد باشد این كار ممكن است)، میتوانید آن را انتخاب گزینه Timeline از منوی View مجدداً باز كنید.
(شكل (3) اغلب نمایشها دارای لایههای بسیاری هستند. هر لایه از لایههای دیگر مستقل است.)
وقتی شروع به ساخت نمایش میكنید، خط زمانی بوسیله علائمی به شما كمك میكند. مثلاً میتوانید طول نمایش را با نگاه كردن به خط زمانی مشاهده كنید. همچنین فلش از شمایلهای كوچك و نشانههای رنگی در خط زمانی استفاده میكند، به این ترتیب میتوانید چگونگی اجرای نمایش را بفهمید.
علاوه بر فریمها، خط زمانی به شما اجازه میدهد تا هر تعداد لایه كه میخواهید، در نمایش خود داشته باشید. مثل سایر برنامههای ترسیم، موضوعات رسم شده در هر لایه در زیر یا روی موضوعات لایههای دیگر ظاهر میشوند. هر لایه شامل نمایش جداگانهای خواهد بود (ممكن است در مثال Keyframing متوجه وجود چند لایه شده باشید). به این صورت چند نمایش میتوانند به صورت همزمان اجرا شوند، با استفاده از نام لایهها و جلوههای ویژه (مثل Masking)، میتوانید نمایشهای پیچیدهای بسازید.
كتابخانه (Library)
كتابخانه بهترین وسیله برای ذخیره كردن كلیه عناصر رسانهای میباشد كه شما در فایل فلش از آنها استفاده میكنید. دلایل زیادی برای علاقهمندی شما به كتابخانه وجود دارد. از رسانههایی كه در كتابخانه قرار میگیرد، میتوانید به دفعات در فایل خود استفاده كنید (با وجود استفاده مكرر از رسانهها، اندازه فایل شما افزایش قابل ملاحظهای نخواهد یافت). مثلاً اگر تصویری از یك ابر داشته باشید و آن را در كتابخانه قرار دهید، بعداً میتوانید 100 كپی از ابر را به روی Stage بكشید (و سراسر آسمان را پر از ابر كنید)، اما در اعماق فایل فلش، تنها یك ابر وجود دارد. یكی از راههای كوچك نگه داشتن نمایشهای فلش، استفاده از كتابخانه است.
از كتابخانه به دو روش استفاده میشود: برای اصلاح و برای نگهداری (یا دسترسی به محتویات كتابخانه) ممكن است بخواهید یكی از عناصر كتابخانه (سمبول نامیده میشود) را اصلاح كنید كه در این صورت باید محتویات كتابخانه را ویرایش كنید. همچنین ممكن است برای سازماندهی محتویات آن به كتابخانه رجوع كنید و یا حتی نمونههایی از سمبولها (Instance) را به داخل نمایش خود بكشید. برای این اهداف لازم است كتابخانه را نگهداری كنید.
ترسیم و رنگ آمیزی در فلش
فلش به عنوان نرم افزار طراحی پا به عرضه گذاشت. سازندگان فلش قصد داشتند ابزار ترسیمی بسازند كه طبیعیتر باشد. فلش برای تبدیل شدن به ابزار متحركسازی تكامل یافت و از آنجایی كه در نظر دارید تصاویر متحرك بسازید، میتوانید به راحتی تصاویر را درخود فلش طراحی كنید.
ابزارهای ساخت (Creation Tools)
ابزارهای دید با آنكه بسیار مفید هستند اما تغییری در فایل ایجاد نمیكنند. برای ساختن یك كار هنری در فلش، یا باید چیزی را به تصویر بیفزایید و یا چیزی را كه قبلاً طراحی كردهاید، تغییر دهید یا تمامی و یا بخشی از آنچه طراحی كردهاید را حذف كنید. ابتدا باید دید كه چگونه میتوان به یك كار هنری چیزی افزود. در اینجا با تغییر و یا حذف كردن آشنا میشوید.
ترسیم خطوط
برای رسم خطوط دو ابزار وجود دارد: ابزار خط (Line) و ابزار مداد (Pencil). خطوط میتوانند رنگ خطوط پیرامونی، ضخامت خطوط پیرامونی و سبك خطوط پیرامونی را تعیین كنند. این ویژگی جالبی است زیرا در یك تعریف هندسی خط فاصلهای بین دو نقط است و اشارهای به رنگ، ضخامت و یا سبك آن نمیشود. این تصور زیبایی است كه آن را خط بسیار نازكی در نظر آوریم كه میتواند رنگ، ضخامت و سیك (نظیر نقطه چین، خط چین یا یكنواخت) داشته باشد. میتوانید هر یك از خصوصیات خطوط پیرامونی (Stroke) را در هر لحظه تغییر دهید و این روی خط اصلی اثر نمیگذارد.
خرید و دانلود آنی فایل