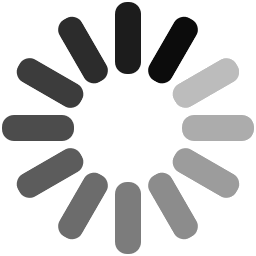مقاله بررسی آموزش Microsoft Word


دسته : -فنی و مهندسی
فرمت فایل : word
حجم فایل : 42 KB
تعداد صفحات : 72
بازدیدها : 204
برچسبها : دانلود مقاله
مبلغ : 5000 تومان
خرید این فایلمقاله بررسی آموزش Microsoft Word در 72 صفحه ورد قابل ویرایش
مقاله بررسی آموزش Microsoft Word در 72 صفحه ورد قابل ویرایش
ورود مایكروسافت حدود یك دهه است كه وجود دارد، و با هر نگارش جدید بر قابلیتهای به عنوان یك برنامه واژهپرداز پیشرو افزوده میشود.
ورد چه كاری می تواند انجام دهد؟
ویژگیهای موجود در ورد، آن را به یكی از انعطافپذیرترین واژهپردازها تبدیل كرده است. میتوان برای نوشتن هر چیزی، از یك لیست خرید تا نوشتن یك كتاب بزرگ از ورد استفاده كرد، علاوه بر متن و اشكال و گرافیكها، چارت ها، جداول و نمودارها، عنوان ها، سرصفحه و پاصفحه، مراجع متقاطع، پانوشتها، سمبلها، و لغتنامهها نیز میتوان استفاده كرد كه همگی به سهولت در ورد انجام میشود. ورد میتواند هجا و دستور زبان، خوانا بودن متن، جستجو و تعویض كلمات، ورد دادهها، و محاسبات را انجام داده و برای بسیاری از اسناد، از یادداشت تا صفحات وب الگوهایی فراهم آورد. قابلیتها، سهولت طراحی و قالببندی، ورد را به یك نرم افزار نشر رومیزی تقریباً كامل تبدیل كرده است، خلاصه این كه، كمتر كاری است كه ورد نتواند انجام دهد .
یك سند ورد چیست؟
در ساده ترین شكل، یك سند ورد، ترتیبی از كاراكترهای موجود در حافظه كامپیوتر است. با استفاده از ورد، میتوان یك سند را ویرایش نمود، بر مطالب آن افزود و به اشكال مختلف آن را صفحهبندی كرد. به محض ایجاد سند، میتوان كارهای مختلفی نظیر ذخیره كردن، چاپ و ارسال آن از طریق ایمیل را انجام داد.
راهاندازی ورد
ورد مانند سایر برنامه های تحت ویندوز راهاندازی می شود. میتوان ورد را به تنهایی یا همراه با نرم افزارهای دیگر اجرا كرد تا بتوان دادهها را با سایر برنامهها مبادله نمود.
1- اجرا از طریق منوی Start
ماوس را روی دكمه Start ببرید و روی دكمه چپ موس كلیك كنید.
ماوس را از منوی باز شده به قسمت Programs ببرید، منوی دیگری در سمت راست ظاهر میشود.
ماوس را در منوی دوم پایین بیاورید و روی عبارت Microsoft Word قرار دهید. (اگر این عبارت وجود نداشته باشد ممكن است تحت عنوان Microsoft Office آن را بیابید) سپس روی كلید چپ ماوس كلیك كنید.
پنجره ورد ماكروسافت باز میشود.
2- راهاندازی از طریق میانبر
ممكن است میانبر ورد را در دسك تاپ خود داشته باشید در این صورت روی این میانبر دو بار كلید چپ ماوس را بزنید.
پنجره ورد مایكروسافت باز میشود.
پنجره ورد
ابتدا ممكن است پنجره ورد مانند صفحه نمایش كامپیوتر یك شاتل فضایی به نظر برسد. در هر صورت، به زودی در مییابید كه فرمانهای مشابه خیلی ساده گروهبندی شده اند. این تركیب «نظیر – به- نظیر» كمك میكند تا به سرعت فرمان دلخواه خود را بیابید. در هنگام مطالعه این كتاب، دستورات را اجرا كنید.
1- نوار عنوان
2- نوار منو، حاوی منوهای اصلی
3- نوار ابزار استاندارد، حاوی دكمههایی برای فرمانهای رایج است.
4- نوار ابزار اصلی قالببندی (گزینههای اصلی صفحهبندی)
5- انتخاب كننده تبها
6- دكمههای تورفتگی از چپ
7- خط كش
8 دكمه تورفتگی از راست
9- مكاننما
10- صفحه اصلی ورد متن
11- تقسیم كننده پنجره
12- پیكان پیمایش به سمت بالا
13- دكمه پیمایش
14- نوار پیمایش عمودی
15- پیكان پیمایش به سمت پایین
16- دكمه پیمایش یك صفحهای به سمت بالا
17- انتخاب شی برای جستجو
18- پیمایش یك صفحهای به سمت پایین
19- نمای Normal
20- نمای وب
21- نمای صفحهای Page Layout
22- نمای آوت لاین
23- پیكان پیمایش به سمت چپ
24- دكمه پیمایش افقی
25- نوار پیمایش افقی
26- پیكان پیمایش به سمت راست
27- زبان
تركیب نوار ابزار
اگر نوار ابزار formatting در زیر نوار ابراز استاندارد نشان داده نشده است. نشانگر ماوس ر ا روی دستگیره نوار ابزار formatting قرار دهید تا به فلش چهار سر تبدیل شود. دكمه چپ ماوس را نگه داشته، نوار ابزار را به محل دیگری بكشید.
نوار ابزارهای ورد
بسیاری از فرمانهای ورد، بر روی نوار ابزارهای متعدد قرار گرفته اند. دو نوار ابزار اصلی شامل نوار ابزار استاندارد و نوار ابزار قالببندی است. كه ویژگیهای پر استفاده ورد را در بر دارند. همچنین بیش از 20 نوار ابزار دیگر نیز در ورد وجود دارد. در نوار منو روی Tools كلیك كنید، و گزینه Customize را انتخاب نمایید. كادر محاورهای Customize (سفارشی كردن) ظاهر میشود روی برگه Toolbars كلیك كنید تا انواع نوار ابزارها را ببینید.
اضافه كردن كلمات در میانه متن
با استفاده از ورد، تغییر دادن متن در هر زمان دلخواه آسان است. اگر تصمیم گرفتید كه چیزی به نامه اضافه كنید، یا ناگهان به یاد آورید كه مطالب مهمی را فراموش كردهاید، می توانید با استفاده از مكان نما آن را اضافه كنید.
1- قرار دادن مكان نما در محل دلخواه
مكان نما را به محلی كه قصد دارید كلماتی اضافه كنید، منتقل نمایید، باز هم با صفحه كلید تمرین كنید. به خاطر داشته باشید كه فقط به محلی كه متن دارد میتوانید بروید.
2- افزودن كلمات
متن جدید را تایپ كنید. اگر مكان نما در وسط یك پاراگراف باشد، میبینید كه ورد كلمات بعد از مكان نما را به جلو میراند تا برای كلمات وارد شده جا باز كند.
با استفاده از كلیدهای جهتدار به محل تایپ بقیه متن برگردید.
دستكاری پاراگراف
پاراگراف ها متن شما را سازماندهی میكنند و به سند شكل زیبا داده و بر خوانایی آن میافزایند. با استفاده از ورد، ایجاد پاراگراف آسان است، حتی میتوانید دو پاراگراف را با هم تركیب كنید.
1- تقسیم یك پاراگراف
بر ای تبدیل یك پاراگراف به دو پاراگراف مكن نما را به ابتدای جملهای كه میخواهید در شروع پاراگراف بعدی باشد ببرید. سپس Enter را بزنید. حالا دو پاراگراف دارید.
2- تركیب پاراگرافها
اگر میخواهید دو پاراگراف را تبدیل به یك پاراگراف كنید، مكان نما را در محل شروع پاراگراف دوم قرار داده و كلید Bksp را فشار دهید. اكنون پاراگراف های شما به یك پاراگراف تبدیل شدهاند.
3- نشانه های پاراگراف
با فشار دادن دكمه Enter یك پاراگراف ر ا خاتمه داده و یك نشانه پاراگراف ایجاد می كنید. میتوانید با فعال كردن ، این نشانهها را مشاهده كنید. حذف خط خالی بین پاراگراف،ها چیزی جز حذف این نشانهها نیست.
استفاده از ورد برای ایجاد یك صفحه جدید
اگر میخواهید قبل از رسیدن متن به پایین یك صفحه، صفحه جدید ایجاد كنید، میتوانید صفحه را به دو بخش تقسیم كنید. مكان نما را به محل شروع صفحه جدید ببرید. كلید ctrl را نگهدارید و Enter را بزنید. ورد یك گسست صفحه (Page Break) «دستی» ایجاد میكند. میتوانید برای حذف این صفحه، مكان نما را در گوشه بالا و چپ صفحه جدید قرار داده و كلید Bksp را بزنید.
ذخیره كردن نامه
حالا كه نامه ایجاد و اصلاح شده است، باید آن را در هار دیسك كامپیوترتان ذخیره كنید، تا بعداً بتوانید آن را یافته، اصلاح و چاپ كنید.
1- ذخیره كرده فایل
نشانگر ماوس را در نوار منو روی File قرار دهید. روی این منو كیك كنید تا منوی به صورت كشویی باز شود. نشانگر ماوس را پایین بیاورید و روی Save كلیك كنید.
در كادر محاوره ای Save As كه ر وسط صفحه نمایش باز می شود، میتوانید نامی باری نامه خود وارد كنید و محلی را برای ذخیره كردن آن تعیین نمایید.
2- نام نگاری و ذخیره
نامی بر ای فایل خود انتخاب كرده و آن را در قاب قسمت File Name وارد كنید.
در جعبه Save in پوشهای برای ذخیره نامه انتخاب و بر روی دكمه Save كیك كنید. كادر محاورهای بسته شده و فایل شما بر روی هاردیسك ذخیره میگردد.
چاپ كردن نامه
1- چاپ فایل
روی منوی File كلید كنید تا به صورت كشویی باز شود.
این بار از منوی باز شده، print را كلیك كنید.
2- چاپ نامه
كادر محاورهای Print ظاهر می شود. فعلاً به گزینههای موجود در این كادر كاری نداشته باشید. فقط اطمینان حاصل كنید كه چاپگر به كامپیوتر متصل شده و روشن است.
روی دكمه Ok در پایین كادر محاورهای كیك كنید. چاپ نامه آغاز می شود.
تا اینجا، با ورد یك نامه را تایپ ، اصلاح، ذخیره، و چاپ كرده اید. این مراحل ساده، نحوه ایجاد یك نامه به وسیله ورد مایكروسافت را به شما نشان داده است. حالا به جزئیات بیشتر میپردازیم و هر مرحله را به طور مفصل شرح میدهیم.
متن شما بهتر از قبل شده است. در هر صورت، ویژگیهای دیگری در ورد وجود دارد كه میتوانند متن را تغییر شكل دهد، به نحوی كه به صورت دلخواه درآید.
قلم و اندازه قلم
قلم (Font) نوع حروفی است كه ورد برای نشان دادن متن به كار میبرد می توانید از قلم مختلف برای انواع نامهها استفاده كنید. همچنین می توانید اندازه قلم را افزایش یا كاهش دهید.
1- كادر محاورهای Font
مه متن نامه را انتخاب كنید.
منوی Format را كلیك كنید تا باز شود.
از منوی باز شده ، Font را انتخاب كنید. كادر محاورهای Font باز میشود.
راه سریع قالب بندی قلمها
حتما توجه كردهاید كه در نوار ابزار Formatting دكمههایی برای B I U پر رنگ، كج، یا زیر خطدار كردن وجود دارد (درست بالای خط كش) . برای قالب بندی قلمها بدون استفاده از كادر محاورهای Font، میتوانید از این دكمهها برای قالب بندی متن استفاده كنید. Font و Font Size منوهای كشویی هستند. كشویی هستند. دكمههای شیوه قلم، كه در كنار این منوها قرار گرفتهاند می توانند به قلم حالت پررنگ، مورب، یا زیرخط دار بدهند.
2- تغییر قلم (Font)
در كادر محاورهای Font ، پنجرهای به نام Font وجود دارد كه حاوی مشخصات قلم است. با نوارهای پیمایش لیست Font میتوانید قلم مناسب را انتخاب كنید. احتمالاً در حال حاضر قلم شما Times New Roman یا Arial است.
با كلیك بر روی نوع دیگر قلم، ظاهر متن در پنجره Preview نمایش داده میشود.
به جستجو لیست ادامه دهید تا اینكه قلم دلخواه خود را بیابید.
3- اندازه قلم (Font Size)
حالا به منوی Size در سمت بالا و راست كادر محاورهای Font نگاه كنید.
احتمالاً اندازه قلم در مقدار 10 تنظیم شده كه خیلی كوچك است. سعی كنید روی 12 یا هر مقداری كه میخواهید، كلیك كنید. اغلب برای متنهای ساده از اندازهای 10 تا 12 استفاده میشود.
پنجره پیش نمایش (Prview) قلم جدید را با اندازه جدید آن نمایش می دهد.
4- اعمال تغییرات ایجاد شده
هنگامی كه از انتخاب قلم و اندازه آن راضی شدید، روی دكمه Ok كلیك كنید.
كادر محاورهای Font بسته میشود. حالا متن شما با قلم و اندازه جدید قالب بندی میشود.
شیوه قلم
علاوه بر قلم معمولی، سه شیوه دیگر قلم، پررنگ (Bold) ، مورب (Italic) ، و زیرخطدار، وجود دارند كه برای تأكید بر كلمات عبارات، یا یك بلوك از متن مورد استفاده قرار میگیرد. همچنین می توان از این شیوهها به صورت تركیبی استفاده كرد تا جلوه خاصی به متن بدهد.
1- متن تیره (پررنگ یا Bold )
متنی را كه میخواهید تیره شود. انتخاب نمایید.
كادر محاورهای Font را از منوی Format باز كنید.
در منوی Font Style ، گزینه Bold را انتخاب كنید.
روی Ok كلیك كنید تا كادر محاورهای Font بسته شود.
حالا متن شما به صورت تیره در می آید.
خرید و دانلود آنی فایل